
- #SET PRINT AREA IN WORD 2016 FOR MAC MAC OS X#
- #SET PRINT AREA IN WORD 2016 FOR MAC MAC OS#
- #SET PRINT AREA IN WORD 2016 FOR MAC PLUS#
If you just need a quick, low-quality copy to show a colleague or take to a status meeting, select Draft.
#SET PRINT AREA IN WORD 2016 FOR MAC MAC OS#
#SET PRINT AREA IN WORD 2016 FOR MAC MAC OS X#
This dialog box is the standard Print dialog box for all Mac OS X applications.įollow these steps to set your options in the Print dialog box: This is where you choose what printer to use, how many copies you want, and whether you want to print a draft or high-quality printout. Selecting Print options and printing your modelĪfter you set up your page and document, you’re ready to set options in the Print dialog box. Tip: If you set a print size or scale that makes your model larger than the selected paper size, you can see how many pages are needed to print your model in the Pages Required area of the Document Setup dialog box. In the Scale box, type a percentage to reduce or enlarge your model on the printout.To set the orientation, select the portrait or landscape icon.Check your printer documentation to find out what paper sizes your printer can handle. If you define a custom paper size, keep in mind that SketchUp doesn’t know whether your printer is capable of printing on the paper size that you define. When you’re done, click OK to return to the Page Setup dialog box. Then you can enter your desired paper size and specify custom margins (or Non-Printable Area in the dialog box’s parlance).
#SET PRINT AREA IN WORD 2016 FOR MAC PLUS#
Click the plus sign in the lower left to create a new custom size.
:max_bytes(150000):strip_icc()/001-scaling-a-document-different-paper-size-3540340-757fedbbfa704dc6875250e8d33fb588.jpg)
Tip: If you need to specify a custom size, select Manage Custom Sizes.

The Page Setup dialog box may look familiar: It’s a standard dialog box that appears in all OS X applications.
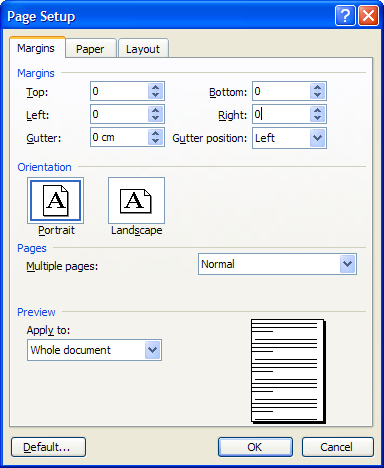


 0 kommentar(er)
0 kommentar(er)
